Jak odebrat WiFi síť ve Windows 11
V tomto článku se dozvíte jak odstranit uloženou WiFi síť ze systému. Tento způsob může pomoci pokud se nemůžete k WiFi přihlásit.
Odebrání WiFi sítě v nastavení Windows
Pro odstranění WiFi sítě ze seznamu již přihlášených sítí poostupujte do aplikace “Nastavení” (Spustíte z nabídky “Start” nebo klávesovou zkratkou Win+i).
V aplikaci nastavení klikněte na část “Síť a internet”.
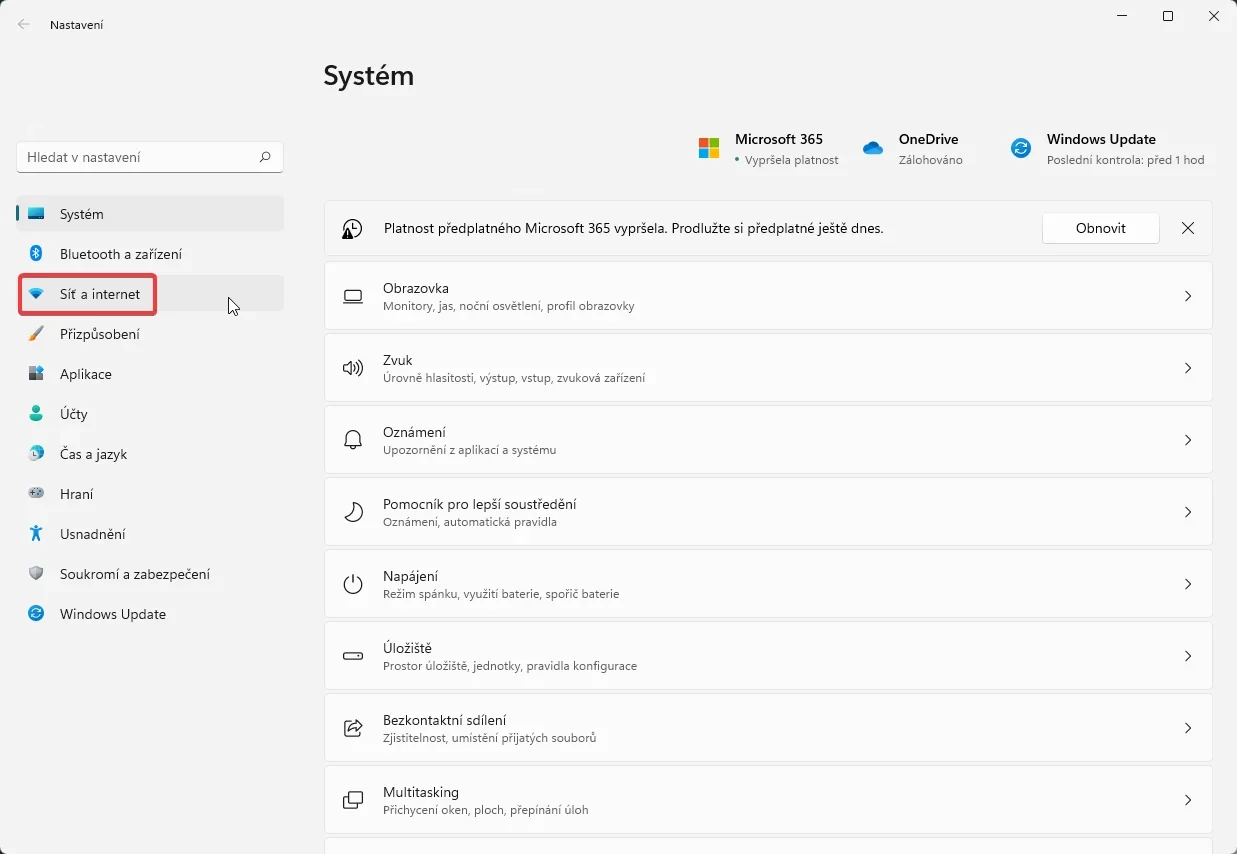
Následně pak klikněte na položku “Wi-Fi (Připojit, spravovat známé stě, sítě s měřením dat)”
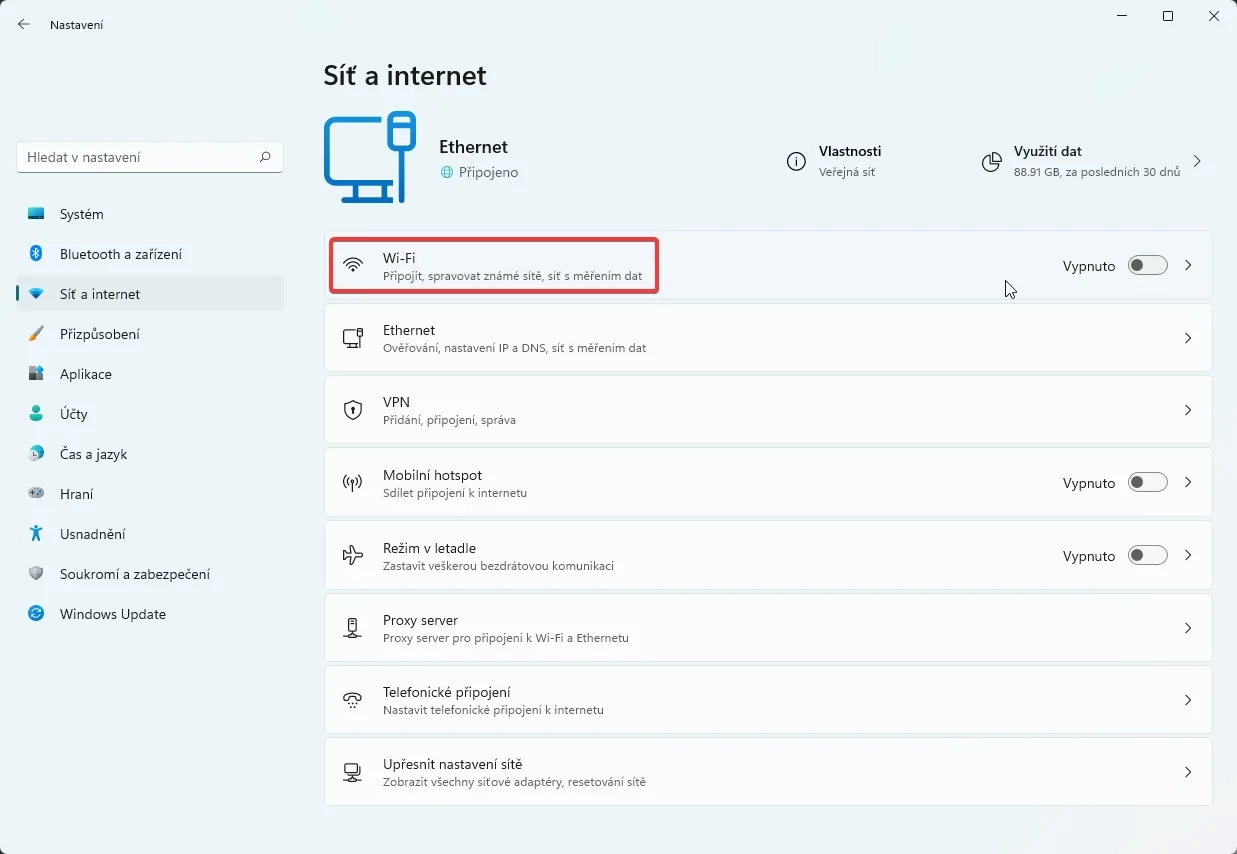
Zde vyberte “Spravovat známé sítě (Přidat, odebrat nebo upravit sítě)”
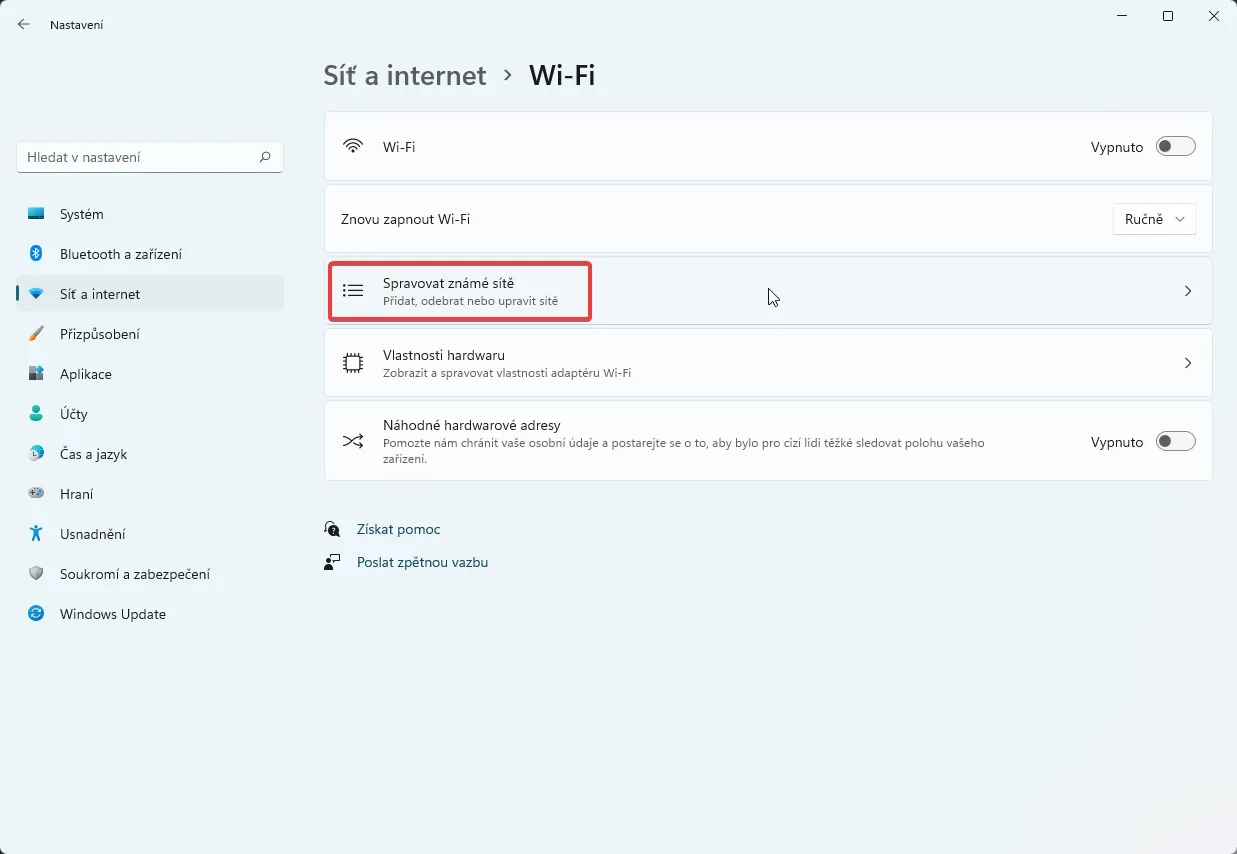
Zde je vidět seznam přihlášených sítí, které můžete snadno odstranit tlačítkem “Odebrat”
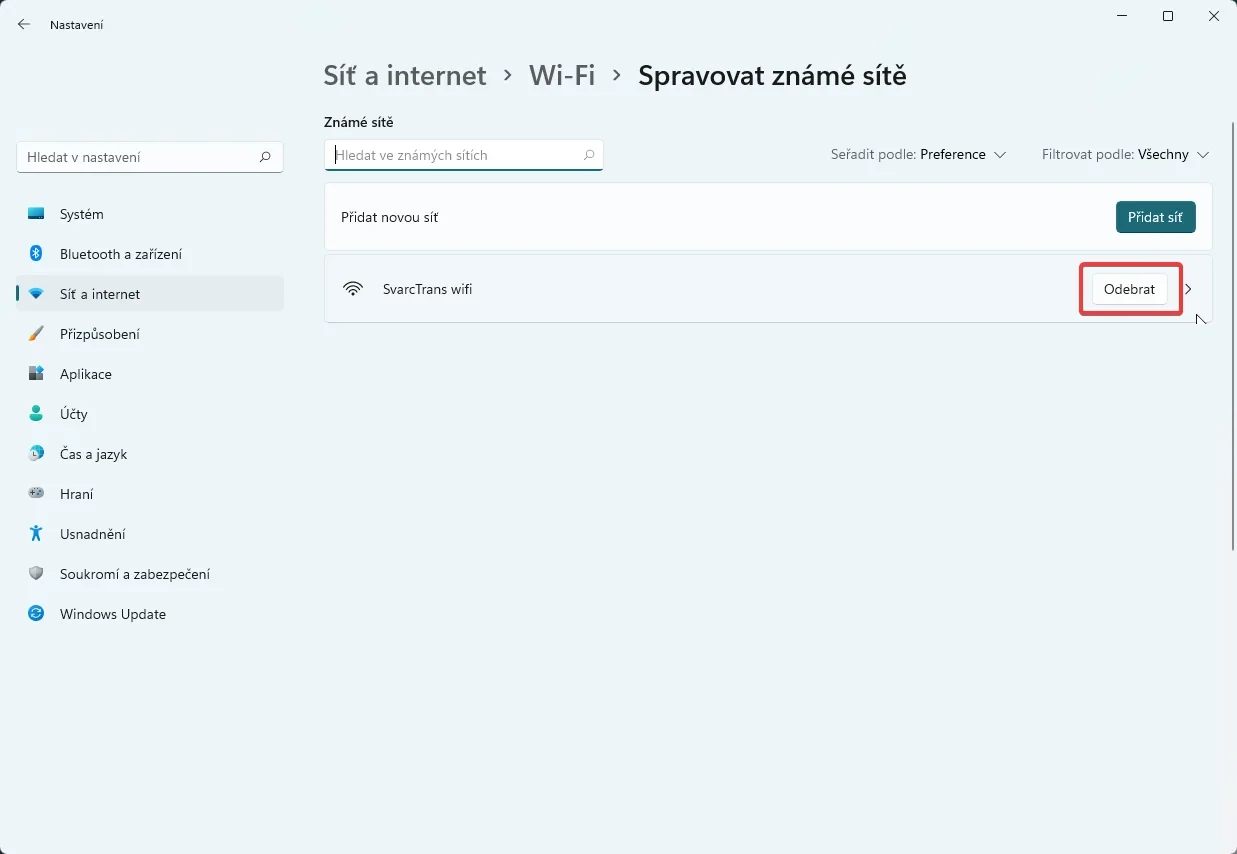
Odstranění sítě v PowerShellu
pro pokročilé uživatele
Spusťte PowerShell jako správce a zadejte příkaz:
PS C:\WINDOWS\system32> netsh wlan show profilesTím se zobrazí všechny uložené sítě. Pokud chcete nějakou z nich odebrat, použijte příkaz:
PS C:\WINDOWS\system32> netsh wlan delete profile name="Název sítě WiFi"Pokud chcete odstranit všechny sítě, použijte tento příkaz:
PS C:\WINDOWS\system32> netsh wlan delete profile name=* i=*Proč uložené sítě mazat?
Důvodů by mohlo být více, ale jeden z hlavních důvodů je ten, že v profilech jsou uložena hesla a vy třeba nechcete, aby se k někomu dostala. Nebo pokud je síť uložená, má zařízení tendenci se k ní automaticky připojovat, což může vést třeba k útokům typu Evil Twin.
Pokud vás nebaví čtení, využijte tento video návod
